Anche se oggi lo spazio occupato dalle immagini è percepito da molti come irrisorio o comunque non preoccupante per via della grande capienza degli hard disk, trovo sbagliato archiviare immagini che non hanno motivo di occupare 4 o 10 volte lo spazio che dovrebbero occupare, data la loro qualità e data la grandezza dello schermo su cui sono destinate a essere visualizzate.
...Anche perché quello "spazio irrisorio" occupato dalle immagini, negli anni diventa una quantità di spazio importante, e allora sì che occupare il quadruplo o il decuplo di quanto opportuno è un problema.
Picture Resizer è un programma per Windows che, con le opportune impostazioni, ti permette con pochissimi clic di portare un'immagine, o anche un gruppo di immagini tutte insieme, alle dimensioni desiderate.
Questo, fra l'altro, è utile anche quando dobbiamo inviare via email delle immagini, ma non prima di averle ridotte, in quanto troppo pesanti.
Uso Picture Resizer da molti anni, durante i quali mi sono così risparmiato chissà quante ore di lavoro manuale che sarebbe consistito nell'aprire
ciascuna foto con un programma di editing, andare su "modifica", etc.
Il software, che è un singolo file EXE, è scaricabile da ww.rw-designer.com.
Ci sono due modi di usarlo: trascinando le icone dei file dell'immagine (o delle immagini) sopra all'icona dell'EXE (sì, come fosse una cartella), oppure da riga di comando. Io ho scelto quest'ultima opzione, che può sembrare a prima vista poco user-friendly, ma una volta creato un collegamento col comando relativo alle impostazioni desiderate, l'uso è velocissimo.
Spiego comunque entrambe le modalità.
Nota per i meno esperti di Windows: la scritta che compare sotto l'icona di un file presenta un nome e un'estensione, che compare dopo il punto (nel caso di specie ".exe"), oppure il punto e l'estensione non compaiono proprio; dipende dall'apposita impostazione di Windows. Semplicemente, se non visualizzi la scritta che indica l'estensione ".exe", non preoccupartene.
Un'altra nota importante, che riguarda l'archiviazione di foto-ricordo: la cosa migliore da fare prima di ridimensionare una foto è valutare se ci sono elementi da scartare con un ritaglio. Ritagliare una foto eliminando gli elementi che non sono importanti (o che sono addirittura di disturbo) significa ottenere, a parità di ridimensionamento, dettagli maggiori dei soggetti che rimarranno.
Quanto devi ridimensionare una foto-ricordo? Dipende dall'importanza che dai ai vari dettagli. Se stai guardando la foto a tutto schermo in uno schermo abbastanza grande e sai che vedendola così non avrai motivo di fare uno zoom per osservarne i particolari, allora esegui un ridimensionamento tale affinché la visualizzazione a tutto schermo corrisponda alla visualizzazione senza zoom, e cioè 1:1.
Se invece nella foto sono presenti particolari che in futuro potresti voler vedere meglio zoomando (e la qualità della foto lo consente), allora considera un ridimensionamento minore. Oppure puoi creare due versioni della stessa foto: una delle due sarà ritagliata e raffigurerà solo la parte ingrandita che ritieni interessante.
In ogni caso, comunque, ricorda:
PRIMA RITAGLIA la foto (se necessario), POI RIDIMENSIONALA.
Ed ecco finalmente come usare Picture Resizer...
Modalità "Windows"
- Dopo aver scaricato il programma (che, ripeto, è un semplice file EXE), mettilo in una cartella.
- Seleziona tutte le immagini da ridimensionare e trascinale sull'EXE (come se l'EXE fosse una cartella in cui volessi mettere questi file)
- Ecco fatto. Il programma creerà nella stessa cartella una versione ridimensionata di ogni immagine. Il nome delle immagini create saranno basate sul nome originale, con l'aggiunta di un trattino e un suffisso che indica le dimensioni. Ad esempio, la versione ridimensionata dell'immagine Foto.jpg si chiamerà Foto-400.jpg, dove "400" indica la larghezza dell'immagine.
Come si intuisce dal nome del file EXE così come si presenta subito dopo il suo download dal sito, e cioè "PhotoResize400.exe", e dalla scelta dell'esempio fatto sopra, la misura dei file ridimensionati dipende proprio dal nome dell'EXE stesso.
Puoi rinominare il file per ottenere immagini con le caratteristiche desiderate in termini di dimensioni massime o minime di base o altezza, qualità di compressione, etc.
Trovi alla pagina http://www.rw-designer.com/picture-resize il form "Renaming wizard" in cui puoi variare i parametri; a seconda dei parametri scelti, in basso, alla voce "Rename to" troverai il nome che dovrai dare al file EXE.
In teoria non c'è un numero massimo di immagini da rinominare tutte in ina volta, ma possono esserci problemi se i file sono molti e al tempo stesso il file EXE è posizionato in una cartella troppo profonda (e ti ricordo che la cartella "Desktop" potrebbe essere alquanto profonda).
Modalità da riga di comando
Se hai già deciso che tutte le foto che conserverai nel tuo HD dovranno avere certe dimensioni e una certa compressione, puoi creare all'interno di una cartella un collegamento che consista nel comando appositamente preconfezionato, e dunque far sì che, per ottenere il ridimensionamento, sia sufficiente trascnare le foto in quella cartella e fare clic sul collegamento stesso.
Ecco come ho fatto:
- Per fare un po' di "ordine" ho rinominato il file scaricato togliendo "400", dunque il nome risultante è "photoresize.exe"
- L'ho messo nella cartella C:\
- Ho creato la cartella "C:\foto_rid"
Poi...
Scrittura della riga di comando
Ho deciso che per la maggior parte delle mie foto vanno benissimo le dimensioni 1280x1024 pixel, dunque ho creato una riga di comando indicando con questo e altri parametri, scelti fra quelli indicati a questa pagina
La riga di comando così creata è:
C:\PhotoResize.exe -F1280x1024 -q91 -o -s -m -i C:\foto_rid
Riporto qui sotto una legenda dei parametri che ho scelto. Nota: come si legge dal link suddetto, alcuni sono parametri "di inversione", cioè determinano l'opzione contraria rispetto a quello che si desumerebbe dal nome del file EXE. Nel mio caso, poiché il file EXE è senza parametri (semplicemente "PhotoResize.exe"), ognuno dei parametri descritti qui sotto, quando aggiunto alla riga di comando significa che la relativa opzione verrà attivata.
- C:\PhotoResize.exe indica che C:\ è la cartella in cui ho scelto di posizionare il file EXE
"-F" significa che le dimensioni indicate in seguito (base e altezza separate da una "x") sono quelle massime;
"-q91" indica la qualità di compressione, che va da 0 a 100;
"-o" indica che non dovrò premere Invio per chiudere la finestra dopo l'operazione
"-s" indica di non processare le immagini le cui dimensioni sono già minori rispetto a quelle specificate
"-m" indica che gli stessi metadata delle immagini originarie (cioè i dati come ad es. data di scatto della foto, data dell'ultima modifica, etc) devono essere attribuiti alle nuove immagini create
"-i" indica di eliminare i file originali e di attribuire il loro nome ai nuovi file creati
Creazione di un'icona-collegamento alla riga di comando
- Nella cartella "C:\foto_rid" ho cliccato col tasto destro e ho scelto "Nuovo" e poi "Collegamento"- Nell'apposito spazio sotto a "Immettere il percorso per il nuovo collegamento" ho incollato la riga di comando suddetta
- Ho cliccato su "Avanti"
- Come nome al collegamento, che sarebbe comparso sotto l'icona che stavo creando, ho scelto "Riduz entro 1280x1024".
- Ho cliccato su "Fine".
La cartella "C:\foto_rid" è quindi il mio
"laboratorio" in cui metto temporaneamente le immagini che voglio ridimensionare. Una volta trascinati qui mi basta fare doppio clic
sull'icona del collegamento, e in pochi secondi i file vengono elaborati, e cioè le immagini vengono ridimensionate.
Poi nella stessa cartella ho deciso di creare un'altra icona-collegamento, che mi serve sempre per ridimensionare le foto, ma ottenendo immagini più grandi, e cioè di 2048x1638 pixel.
La relativa riga di comando, del tutto analoga alla precedente, è
C:\PhotoResize.exe -F2048x1638 -q91 -o -s -m -i C:\foto_rid
Come nome per il nuovo collegamento ho scelto "Riduz entro 2048x1638".
Ho poi creato sul desktop un collegamento alla cartella "C:\foto_rid".
Ed ecco impostata la mia comoda cartella-laboratorio con cui posso velocemente ridimensionare le foto inutilmente pesanti.
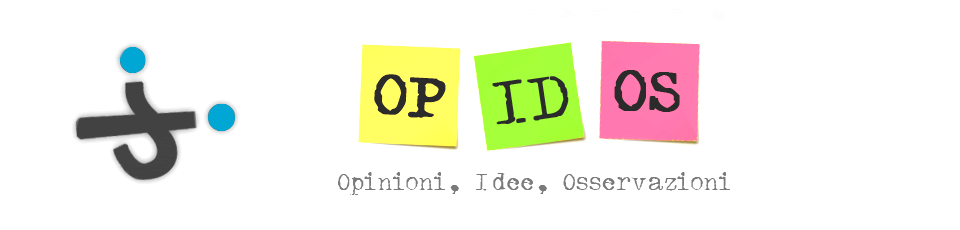


Nessun commento:
Posta un commento
--- IMPORTANTE --- Per evitare spam ed eccesso di spazzatura stupidiota, i commenti sono soggetti a moderazione, quindi non compaiono immediatamente il loro invio. Se non vuoi inserire il tuo nome anagrafico, usa un nick; se non sai come fare clicca in alto su "COME COMMENTARE". Mi riservo di non approvare commenti di utenti che compaiono come "Anonimo", perché questo potrebbe generare confusione in caso di più utenti anonimi.